To continue further, you may need to locate your Dell model number, whether you need assistance or suitable components for your computer. In this guide, you’ll learn 6 different ways to locate and check the Dell laptop model in Windows 10 and Windows 11.
Meanwhile, when you don’t have a sticker with the computer model, finding the model of your laptop might be difficult. When you wish to update or alter any element of your computer or laptop, such as RAM, ROM, or battery, it’s ideal if you know the model name. You may also need to know the model number of your laptop if you want to sell it.
Check the Dell Laptop Model in Windows 10/11
There are many ways to locate your Dell laptop model. Here, we’ve listed 6 ways to check the Dell laptop model in Windows 10 & 11.
Note: The steps are almost the same for both Windows 10 and Windows 11.
Method 1. Find via Settings (Windows 11)
One of the easiest ways to locate the Dell laptop model is to open the Settings app in Windows 11. Unfortunately, Windows 10’s Settings won’t show your laptop’s model.
- Press/click the Start menu button and then select Settings. Press Windows key + I to open Settings directly.
- On the System pane, you can easily check your laptops’ model.
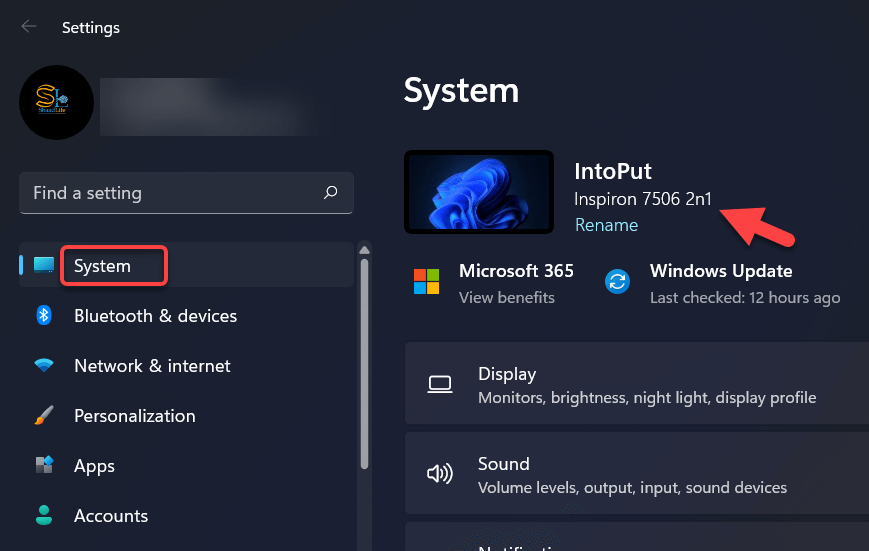
Find via Settings
Method 2. Check Dell Laptop Model using System Information
- Click the Start menu button and then search for System Information.
- Click the top result to open it.
- On the System Summary, find the laptop model number of your device under the Values column for the System Model Item on the right panel.
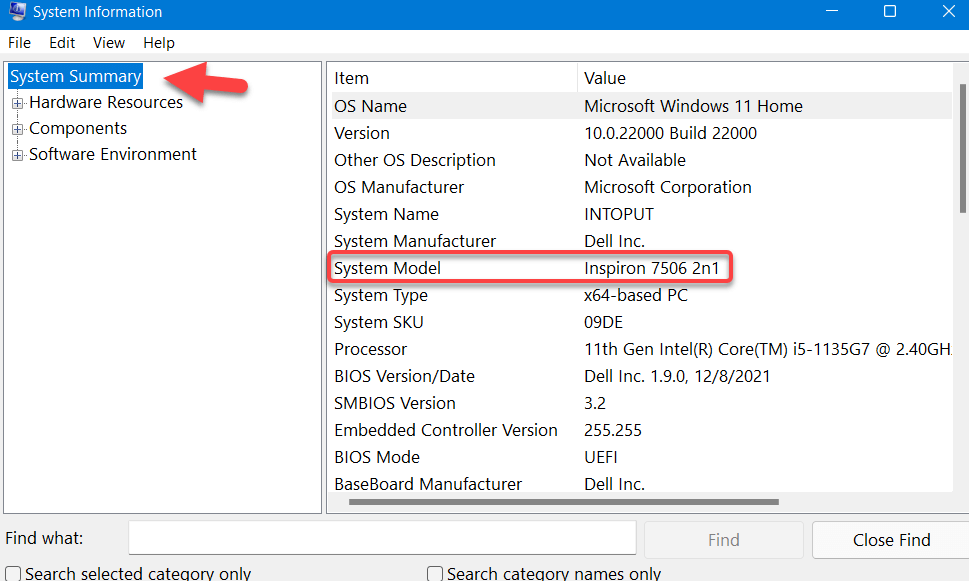
Check Dell Laptop Model using System Information
Method 3. Locate Dell Model using CMD
The Command Prompt may be used for a variety of tasks, including determining the model of your laptop. Simply follow the steps below.
- Open Command Prompt (CMD).
- Type
wmic csproduct get nameand then press enter. - Find your Dell laptop’s model under the Name.
- You can also use this command:
wmic csproduct get name, identifyingnumber.
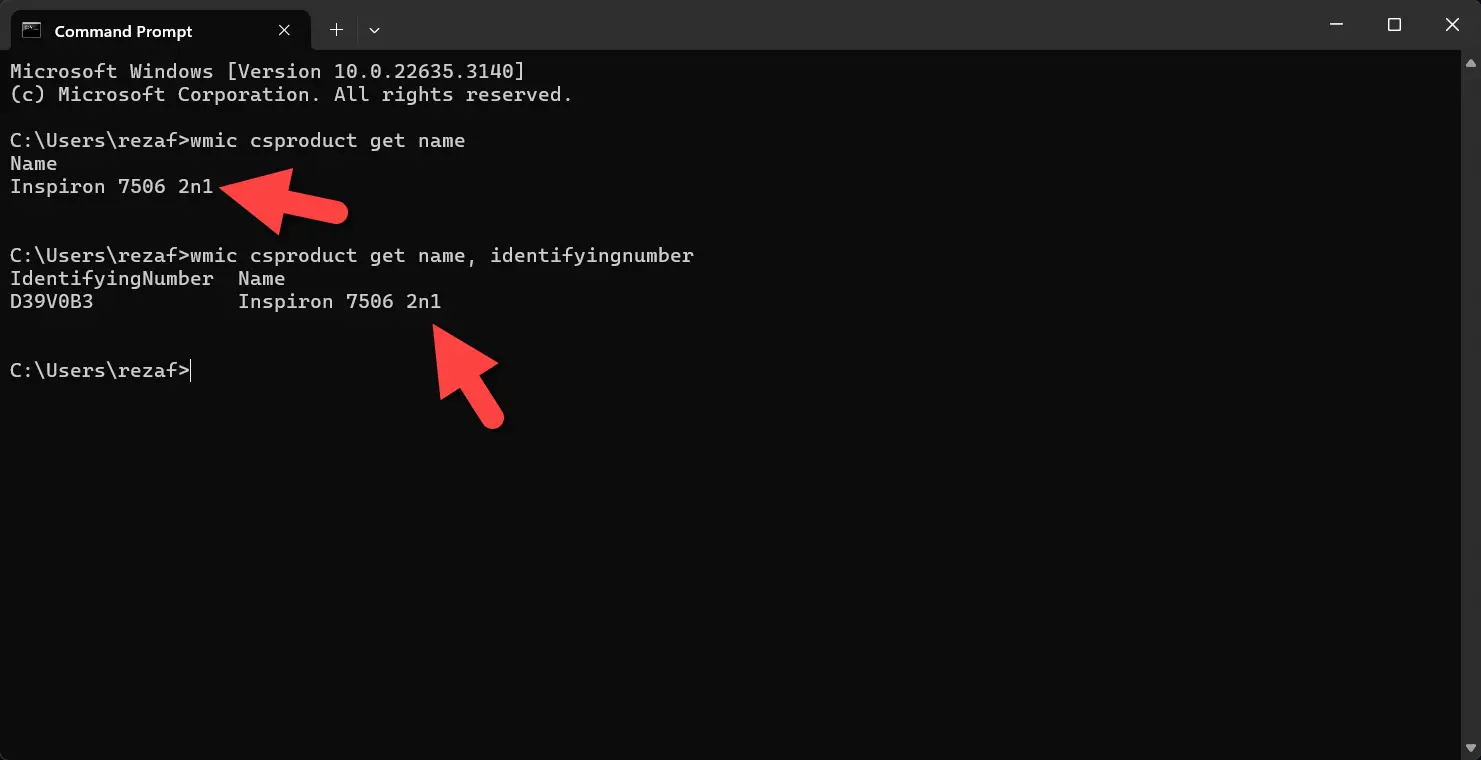
Locate Dell Model using CMD
Method 4. Determine Dell Model via Windows PowerShell
Please follow the steps below to determine your Dell laptop model using PowerShell.
- Open Windows PowerShell.
- Type
Get-CimInstance -ClassName Win32_ComputerSystemand then press enter. - Find out your laptop’s model under the Model menu.
![How to Check Dell Laptop Model in Windows 10/11 in [6-Methods]](https://shaadlife.com/wp-content/uploads/check-dell-model-powershell.webp)
Determine Dell Model via Windows PowerShell
Method 5. View Dell Model using the BIOS
“Basic input/output system,” or BIOS, is an acronym for “basic input/output system.” When you switch on your computer, this program checks to see if your hardware is functioning before allowing Windows to begin. Without using Windows, you may get information about your machine and its components through the BIOS.
Here are the steps to check the Dell laptop model via BIOS:
- Turn on your Dell laptop.
- Press F2 when the Dell logo appears.
- On the BIOS homepage, you can see your Dell laptop’s model.
Method 6. Look for the Product Label on your Computer
The product model number can usually be found on a label or sticker on the exterior of the casing for most laptops.
The label may be seen on or near the following items:
- The product’s bottom cover, base, or rear
- section for the batteries
- Whether it’s a screen, a keyboard trim, or a palm rest,
That’s it. These were the 6 methods to check the Dell laptop model in Windows 10 or Windows 11.
Related Posts:
How to Turn Off Backlit Keyboard in DELL Laptops in Windows 10/11
How to Find the Model Number of My HP Laptop

