Today, Microsoft Edge (Chromium-based) is one of the best web browsers alongside Google Chrome and Mozilla Firefox. Like Google Chrome, Microsoft Edge has also a feature called “My Feed” on its homepage where you can find useful information and news. However, some people may not find it helpful and can distract you while browsing or searching for information on Microsoft Edge. So, in this guide, you’ll learn how to get rid of My Feed on Microsoft Edge on Windows 10/11 and Android.
Meanwhile, if you’re using Google Chrome mobile app then you’re definitely familiar with this feature called “Articles for you.” However, you can not completely disable Articles for you on Chrome for Android but you can hide it. In the meantime, whether you’re using Microsoft Edge on PC or Mobile, you can completely turn off the My Feed option and Edge is totally customizable, unlike Google Chrome.
You Might Also Like: How to Block Websites on Microsoft Edge in 2020
Microsoft Edge
Microsoft Edge is a Windows-designed web browser. It was launched first in 2015 for Windows 10 and Xbox One, then in 2017 for Android and iOS, and in 2019 for macOS. Microsoft Edge is a fast, secure web browser that gives you a continuous browsing experience from your Android phone to your Windows 10 device. The secure web browser lets you search the web, block ads, and view pages with a read view. Personalize your favorite browsing experience, reading lists, and save passwords to get the best browsing experience you like.
Furthermore, The New Tab page in Microsoft Edge Chromium-based includes three pre-configured layouts on PC and mobile apps which come with a set of elements visible or hidden on the screen.
The layouts are:
1. Focused
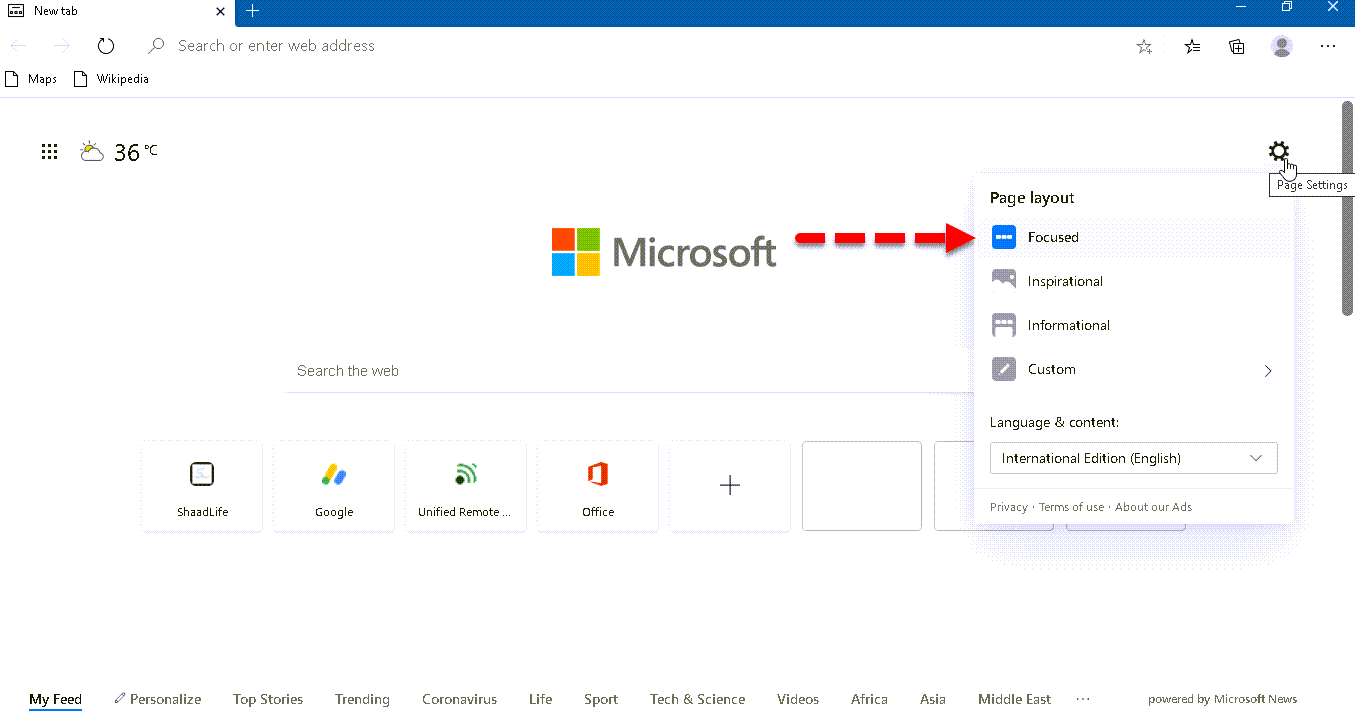
Focused
2. Inspirational
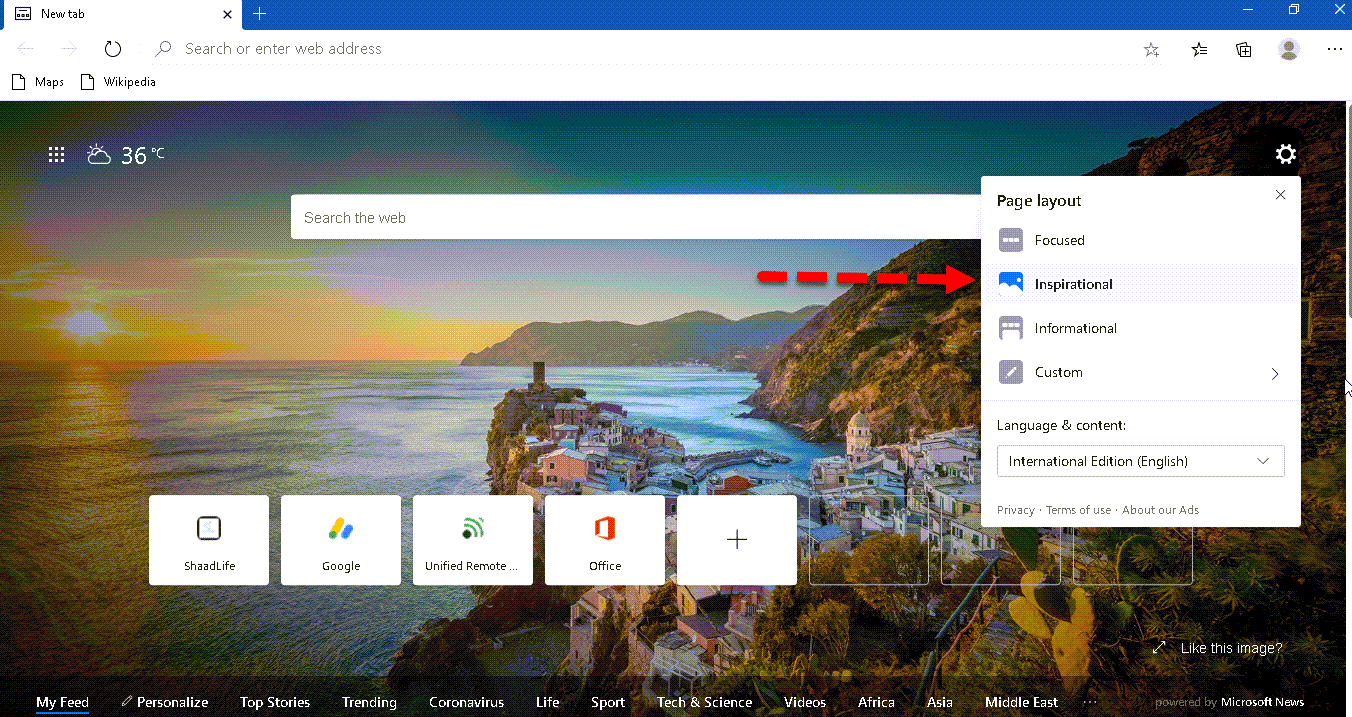
Inspirational
3. Informational
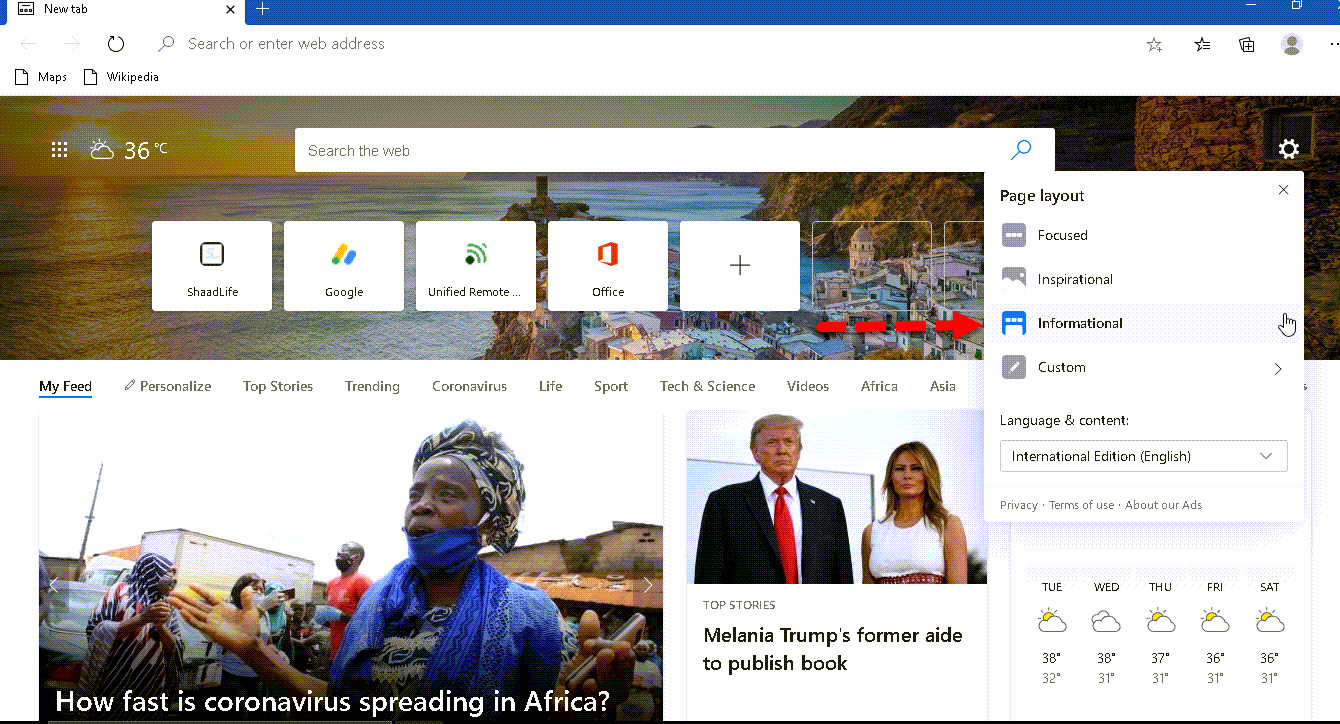
Informational
Also, there is a Custom option that allows enabling and disabling individual New Tab Page elements like quick links, the image of the day, and configure news feeds (My Feed).
How to Get Rid of My Feed on Microsoft Edge on Windows 10/11
Fortunately, if you’re using Microsoft Edge on mobile or PC then you can easily get rid of My Feed. Unlike Chrome where you can’t disable “Articles for you.”
Step 1. Launch the Microsoft Edge application.
Step 2. Open a new tab by pressing Ctrl + T.
Step 3. Click on the gear or settings icon in the upper right-hand corner.

Step 4. Click on Custom.

Step 5. Click the drop-down menu under the Content section and select Content off.

Get Rid of My Feed in Edge
Step 6. Now, you have successfully got rid of My Feed on Microsoft Edge on Windows 10.

How to Get Rid of My Feed on Edge on Mobile App (Android)
Step 1. Open the Microsoft Edge app.
Step 2. Open a new tab. Tap the menu icon (≡) on the top right-hand corner.

Step 3. Tap Custom.

Step 4. Now, switch the slider to left next to Show feeds to disable My Feed.

Get Rid of My Feed in Edge
Step 5. Now, you have successfully turned off My Feed on Microsoft Edge on Android devices.

Wrapping Up
When it to customizations then there’s no better than Microsoft Edge. Microsoft Edge provides three different layouts which I mentioned earlier and the good point is, if you found these layouts inconvenient and irrelevant then you have the authority to disable them.
Related Posts:
-
How to Enable Dark Mode in Microsoft Edge on Windows 10 & Android
-
How to Change the Default Search Engine on Microsoft Edge on Windows 10


3 comments
Thank you, thank you, thank you!!!!!!
Totally annoying that MS is pushing this crap without asking. Thanks for explaining how to turn it off.
Can’t believe how many times it gets reset. THANK YOU!